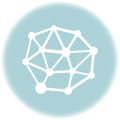## Zoom H6 Essential| 초보자를 위한 완벽 설명서 | 녹음, 믹싱, 음향, 팁, 설정
Zoom H6는 초보자부터 전문가까지 다양한 사용자들에게 사랑받는 다채널 녹음기입니다. 뛰어난 음질과 사용 편의성으로 음악, 팟캐스트, 인터뷰, 야외 녹음 등 다양한 분야에서 활용되고 있습니다.
하지만 처음 Zoom H6를 접하는 분들은 다양한 기능과 설정에 어려움을 느끼실 수 있습니다. 이 글에서는 Zoom H6의 기본적인 사용법부터 녹음, 믹싱, 음향 설정, 유용한 팁까지 초보자도 쉽게 따라 할 수 있도록 상세히 알려제공합니다.
Zoom H6를 처음 사용하시는 분이라면 이 글을 통해 녹음의 기초부터 전문적인 활용까지 배울 수 있을 것입니다. 더 이상 막막하게 느껴지지 않도록 모든 것을 단계별로 알려알려드리겠습니다. 지금 바로 시작해보세요!
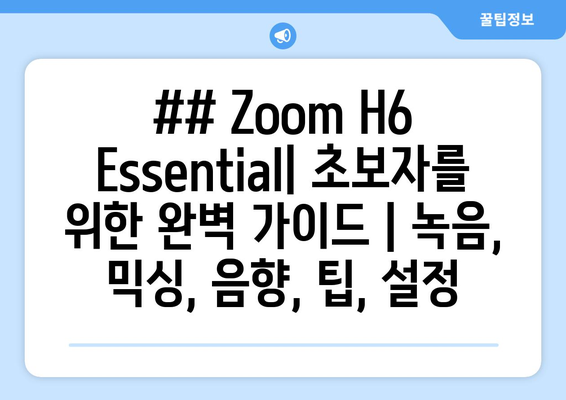
✅ 곰오디오를 이용한 녹음, 편집, 음악 감상의 모든 것을 알아보세요!
## Zoom H6 Essential| 초보자를 위한 완벽 설명서 | 녹음, 믹싱, 음향, 팁, 설정
## Zoom H6 Essential| 초보자를 위한 완벽 설명서 | 녹음, 믹싱, 음향, 팁, 설정
Zoom H6는 다양한 녹음 상황에 유연하게 대응할 수 있는 강력한 멀티트랙 오디오 레코더입니다. 특히 초보자들에게는 풍부한 기능과 사용 편의성으로 인해 인기가 높습니다. 이 설명서에서는 Zoom H6를 처음 사용하는 분들을 위해 녹음, 믹싱, 음향 설정, 유용한 팁 등을 상세히 알려제공합니다.
Zoom H6를 사용하여 고품질 오디오를 녹음하고 편집하는 것은 생각보다 어렵지 않습니다. 이 설명서를 통해 기본적인 설정부터 다양한 녹음 환경에 맞는 활용법, 그리고 전문적인 믹싱 및 마스터링까지 차근차근 단계별로 알아보세요.
Zoom H6의 다양한 기능들을 익혀 보다 멋진 오디오 결과물을 만들어보세요. 이 설명서는 Zoom H6를 처음 사용하는 분들에게 꼭 필요한 내용을 담고 있으며, 실제 녹음 과정에서 바로 적용할 수 있는 실용적인 팁들을 알려알려드리겠습니다.
Zoom H6는 풍부한 기능과 함께 사용하기 편리한 인터페이스를 알려알려드리겠습니다. 이 설명서에서는 기본적인 설정 방법부터 시작하여 다양한 녹음 환경에 적합한 설정, 전문적인 믹싱 및 마스터링 기법까지 상세히 설명합니다.
- 녹음 시작하기: Zoom H6를 처음 사용하는 분들을 위한 기본적인 설정과 녹음 시작 방법을 단계별로 설명합니다.
- 믹싱 및 마스터링: 녹음한 오디오를 전문적인 수준으로 믹싱하고 마스터링하는 방법을 알려줍니다.
- 다양한 녹음 환경 설정: 콘서트, 인터뷰, 야외 녹음 등 다양한 상황에 맞는 최적의 녹음 설정을 소개합니다.
- Zoom H6 활용 팁: 녹음 품질 향상, 효율적인 작업 방식, 다양한 활용법 등 Zoom H6를 더욱 효과적으로 사용할 수 있는 유용한 팁들을 알려알려드리겠습니다.
지금 바로 Zoom H6와 함께 멋진 오디오를 만들어보세요!
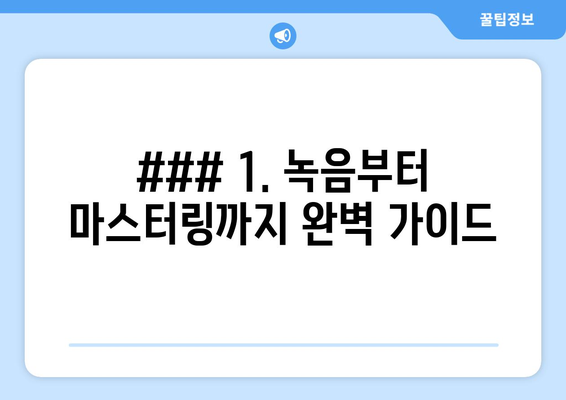
✅ 곰오디오를 이용해 녹음한 음원을 완벽하게 편집하고 싶다면? 궁금증 해결! 곰오디오 기능 완벽 정복하기
###
1, 녹음부터 마스터링까지 완벽 설명서
Zoom H6는 다채로운 기능을 탑재한 멀티트랙 녹음기로, 음악, 팟캐스트, 인터뷰, 사운드 디자인 등 다양한 분야에서 활용 할 수 있습니다. 초보자도 쉽게 사용할 수 있도록 녹음부터 믹싱, 음향 설정까지 모든 방법을 단계별로 알려제공합니다. Zoom H6의 기능을 최대한 활용하여 전문가 수준의 녹음 결과물을 얻어보세요!
1, Zoom H6 녹음 설정
Zoom H6를 사용하여 최상의 녹음 결과를 얻으려면 녹음 환경과 장비 설정에 신경을 써야 합니다. 녹음 대상, 장소, 취향 등에 따라 다양한 설정을 조절할 수 있습니다.
1.1 녹음 모드 선택
Zoom H6는 다양한 녹음 모드를 알려알려드리겠습니다. 녹음 대상에 맞는 모드를 선택하여 최적의 녹음 환경을 구축할 수 있습니다.
| 모드 | 설명 | 추천 용도 |
|---|---|---|
| 스테레오 | 두 개의 마이크를 사용하여 스테레오 사운드 녹음 | 음악, 팟캐스트, 인터뷰, 야외 녹음 |
| 4 트랙 | 최대 4개의 마이크 또는 장비 연결 가능 | 밴드 연주, 멀티트랙 음악 제작, 효과음 녹음 |
| 8 트랙 | 최대 8개의 마이크 또는 장비 연결 가능 | 복잡한 음악 제작, 영화 사운드 디자인 |
1.2 마이크 선택 및 설정
Zoom H6에는 내장 마이크 외에도 외부 마이크를 연결할 수 있습니다. 녹음 대상에 맞는 마이크를 선택하고, 마이크의 방향, 감도, 필터 등을 조절하여 최상의 음질을 얻을 수 있습니다.
| 설정 | 설명 | 팁 |
|---|---|---|
| 마이크 방향 | 마이크의 방향을 조절하여 녹음 대상의 소리를 명확하게 포착 | 가수는 마이크를 바라보고, 악기는 마이크를 향하게 합니다. |
| 마이크 감도 | 마이크의 감도를 조절하여 녹음 소리의 크기를 조절 | 소리가 너무 크거나 작게 녹음되지 않도록 적절한 감도를 유지합니다. |
| 마이크 필터 | 원하지 않는 소리를 제거하여 깨끗한 녹음 가능 | 저음 주파수를 제거하여 웅웅거리는 소리를 줄일 수 있습니다. |
1.3 녹음 레벨 설정
녹음 레벨은 녹음되는 소리의 크기를 나타냅니다. 레벨이 너무 높으면 왜곡이 발생하고, 너무 낮으면 소리가 작게 녹음됩니다. 적절한 녹음 레벨을 설정하여 최상의 음질을 얻을 수 있습니다.
| 설정 | 설명 | 팁 |
|---|---|---|
| 레벨 미터 | 녹음 레벨을 시각적으로 표현 | 레벨 미터가 빨간색 영역으로 들어가지 않도록 조절합니다. |
| 레벨 조절 노브 | 녹음 레벨을 조절하는 노브 | 녹음 도중 소리가 너무 크거나 작게 들리면 노브를 조절합니다. |
2, Zoom H6 믹싱
Zoom H6는 다채로운 믹싱 기능을 알려드려 녹음된 음원을 자유롭게 편집하고 보다 완성도 높은 결과물을 얻을 수 있습니다.
2.1 트랙 편집
Zoom H6에서 녹음된 트랙을 개별적으로 편집할 수 있습니다. 각 트랙의 볼륨, 팬, 이퀄라이저 등을 조절하여 음질을 개선하고 믹싱 작업을 진행할 수 있습니다.
2.2 이펙트 적용
Zoom H6는 컴프레서, 리버브, 딜레이 등 다양한 이펙트를 알려알려드리겠습니다. 이펙트를 적용하여 음원의 분위기를 바꾸거나 음질을 개선할 수 있습니다.
2.3 마스터링
마스터링은 모든 트랙을 합쳐 최종적으로 음원을 완성하는 작업입니다. 마스터링을 통해 음원의 볼륨, 다이나믹 레인지, 주파수 밸런스 등을 조절하여 최적의 음질을 얻을 수 있습니다.
3, Zoom H6 음향 설정
Zoom H6는 음향 설정을 통해 다양한 녹음 환경에 맞춰 최적의 사운드를 얻을 수 있습니다. 녹음 대상, 장소, 취향 등에 따라 설정을 변경하여 녹음 결과를 개선할 수 있습니다.
3.1 이퀄라이저
이퀄라이저는 음원의 주파수를 조절하여 음색을 변경하는 기능입니다. 녹음된 음원의 저음, 중음, 고음 등을 조절하여 믹싱 작업을 보다 효과적으로 수행할 수 있습니다.
3.2 컴프레서
컴프레서는 음원의 다이나믹 레인지를 줄여주는 기능입니다. 컴프레서를 사용하면 녹음된 음원의 볼륨 차이를 줄이고 소리의 크기를 균일하게 조절할 수 있습니다.
3.3 리버브
리버브는 공간감을 더하는 이펙트입니다. 리버브를 사용하면 녹음된 음원에 공간감을 부여하여 보다 자연스러운 사운드를 만들 수 있습니다.
3.4 딜레이
딜레이는 소리의 반복을 통해 깊이감을 더하는 이펙트입니다. 딜레이를 사용하면 녹음된 음원에 리듬감을 더하고 웅장한 사운드를 만들 수 있습니다.
4, Zoom H6 팁
Zoom H6를 효과적으로 사용하기 위한 몇 가지 추가 노하우를 소개합니다. 이 노하우를 활용하여 보다 전문적인 녹음 결과를 얻을 수 있습니다.
4.1 녹음 환경 개선
녹음 환경은 녹음 결과에 큰 영향을 미칩니다. 녹음 장소의 방음 처리를 하고, 불필요한 소
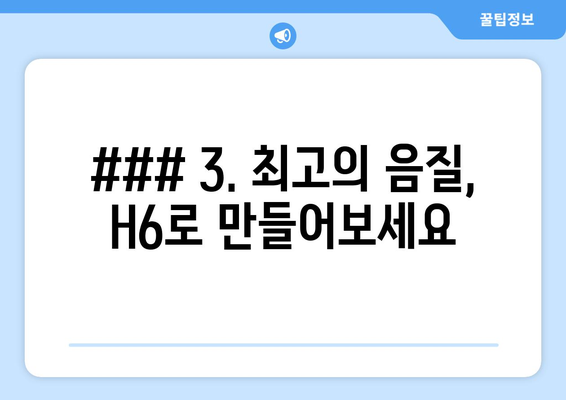
✅ Zoom H6를 사용하여 멋진 녹음을 위한 꿀팁을 알아보세요!
###
3, 최고의 음질, H6로 만들어보세요
3.
1, 녹음 설정
- Zoom H6는 다양한 녹음 환경에 맞게 설정을 조절할 수 있습니다. 녹음 소스의 종류, 크기, 거리 등을 고려하여 적절한 설정을 선택해야 최고의 음질을 얻을 수 있습니다.
- 예를 들어, 가까운 거리에서 악기 또는 목소리를 녹음할 때는 지향성 마이크를 사용하고, 넓은 공간에서 여러 악기 또는 목소리를 녹음할 때는 무지향성 마이크를 사용하는 것이 좋습니다.
- 각 마이크의 레벨을 조절하여 클립핑을 방지하고, 노이즈 게이트를 사용하여 잡음을 줄이는 것도 중요합니다.
3.1.
1, 녹음 레벨 설정
녹음 레벨은 소리의 크기가 너무 크게 왜곡되지 않도록 적절히 설정해야 합니다. 레벨이 너무 높으면 클립핑이 발생하여 소리가 깨지거나 왜곡될 수 있습니다. 반대로 레벨이 너무 낮으면 잡음이 커지고 음질이 저하될 수 있습니다.
H6의 레벨 미터를 참조하여 녹음 레벨을 조절하는 것이 좋습니다. 레벨 미터가 빨간색 영역에 들어가지 않도록 주의하고, 노래를 부르거나 연주할 때 소리의 크기를 고려하여 적절히 조절해야 합니다.
3.1.
2, 마이크 설정
H6는 X/Y, MS, AB 세 가지 스테레오 녹음 모드와 4개의 독립적인 마이크 입력을 알려알려드리겠습니다. 녹음할 소스의 종류와 녹음 환경에 따라 적절한 모드를 선택해야 합니다.
X/Y 모드는 두 개의 마이크가 가까이 위치하여 좁은 스테레오 이미지를 제공하며, 악기나 목소리를 가까이에서 녹음하는 데 적합합니다. MS 모드는 두 개의 마이크가 서로 다른 지향성을 가지고 배치되어 넓은 스테레오 이미지를 제공하며, 콘서트나 넓은 공간에서 녹음하는 데 적합합니다. AB 모드는 두 개의 마이크가 넓게 떨어져 배치되어 자연스러운 스테레오 이미지를 제공하며, 일반적인 음악 녹음에 적합합니다. 4개의 독립적인 마이크 입력은 여러 개의 마이크를 사용하여 멀티 트랙 녹음을 가능하게 합니다.
3.
2, H6로 믹싱
- H6는 내장 믹서를 통해 녹음된 오디오를 믹싱할 수 있습니다. 각 트랙의 볼륨, 팬, EQ 등을 조절하여 원하는 사운드를 만들 수 있습니다.
- H6의 내장 믹서를 사용하여 다이내믹 프로세서인 컴프레서와 게이트를 적용하여 소리의 다이내믹 레인지를 조절할 수 있습니다. 컴프레서는 소리의 크기를 조절하여 다이나믹 레인지를 줄여주고, 게이트는 소리가 일정 레벨 이하로 떨어지면 소리를 차단하여 잡음을 줄여줍니다.
- H6는 리버브, 딜레이 등의 이펙트를 사용하여 사운드에 공간감을 더할 수도 있습니다.
3.2.
1, H6 믹서 사용법
H6의 믹서는 각 트랙의 볼륨, 팬, EQ, 효과 등을 조절할 수 있는 직관적인 인터페이스를 알려알려드리겠습니다. 터치스크린과 버튼을 사용하여 쉽게 믹싱 작업을 할 수 있습니다. H6에는 내장 믹서뿐만 아니라 외부 믹서를 연결하여 더욱 전문적인 믹싱 작업을 할 수 있는 기능도 알려알려드리겠습니다.
H6의 믹서 기능을 사용하여 녹음된 오디오를 원하는대로 조절하고, 균형잡힌 사운드를 만들어낼 수 있습니다.
3.2.
2, H6 믹싱 기능
H6는 다양한 믹싱 기능을 알려알려드리겠습니다. 볼륨, 팬, EQ, 컴프레서, 게이트, 리버브, 딜레이 등의 기능을 사용하여 녹음된 오디오를 원하는대로 조절할 수 있습니다. 이러한 기능들을 사용하여 소리의 크기, 위치, 주파수, 다이나믹 레인지, 공간감 등을 조절할 수 있어 음질을 향상시킬 수 있습니다.
H6의 믹싱 기능은 사용자 친화적인 인터페이스를 제공하므로 믹싱 경험이 없는 초보자도 쉽게 사용할 수 있습니다. H6는 다양한 믹싱 기능을 알려드려 좀 더 전문적인 작업을 위한 다양한 가능성을 알려알려드리겠습니다.
3.
3, 최상의 음질을 위한 팁
- H6의 사운드 퀄리티를 최대한 활용하기 위해 녹음 환경을 최적화하는 것이 중요합니다. 방음을 하거나 반사판을 사용하여 녹음 환경의 잡음을 최소화하는 것이 좋습니다.
- 녹음할 때 마이크를 소스에 가까이 배치하여 원치 않는 잡음을 최소화하고 소리의 선명도를 높이는 것이 좋습니다.
- 마이크 케이블의 품질이 녹음 음질에 영향을 줄 수 있으므로, 고품질의 케이블을 사용하는 것이 좋습니다.
3.3.
1, 녹음 환경 개선
녹음 환경은 녹음 음질에 큰 영향을 미칩니다. 방음을 통해 외부 잡음을 차단하고, 반사판을 사용하여 소리의 반사를 줄이면 녹음 음질을 향상시킬 수 있습니다.
조용한 공간, 흡음재, 반사판 등을 활용하여 녹음 환경을 개선하면 더 깨끗하고 선명한 녹음을 얻을 수 있습니다.
3.3.
2, 마이크 배치 및 케이블
마이크를 소스에 최대한 가까이 배치하여 원치 않는 잡음을 최소화해야 합니다. 마이크의 지향성과 배치를 잘 조절하면 소리의 선명도를 높이고 스테레오 이미지를 더욱 풍성하게 만들 수 있습니다. 마이크 케이블은 녹음 음질에 영향을 줄 수 있으므로 고품질의 케이블을 사용하는 것이 좋습니다.
케이블의 길이도 녹음 음질에 영향을 미칠 수 있으며, 너무 긴 케이블은 잡음을 유발할 수 있습니다
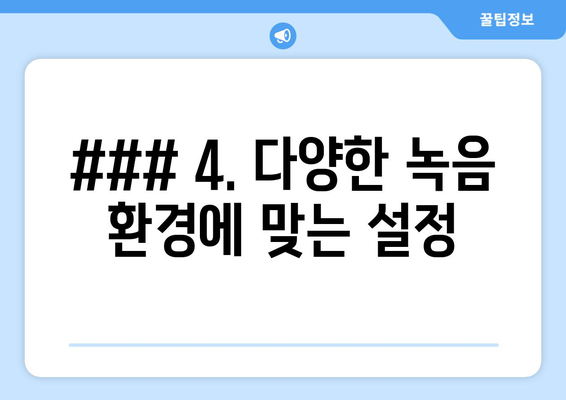
✅ 🎬 나만의 음악 영상 제작, 유튜브 영상 제작에 도움을 받으세요!
###
4, 다양한 녹음 환경에 맞는 설정
Zoom H6는 다양한 녹음 환경에 맞춰 설정을 조정할 수 있는 유연성을 알려알려드리겠습니다. 녹음 모드를 통해 스테레오, 멀티 트랙, X/Y 녹음 등 다양한 녹음 방식을 선택할 수 있으며, 마이크 입력 레벨, 게인, 저역 통과 필터 등의 설정을 통해 최적의 음질을 얻을 수 있습니다.
또한, 녹음 파일 형식, 샘플 레이트, 비트 깊이 등을 조절하여 녹음 환경에 맞는 최적의 설정을 구성할 수 있습니다. 리미터와 컴프레서 기능을 활용하면 녹음 시 발생하는 과도한 소리를 제어하고 음량을 조절하여 균일한 레벨의 녹음 결과를 얻을 수 있습니다.
특히, H6는 외부 마이크 연결을 지원하여 다양한 녹음 장비와의 호환성을 높였습니다. 외부 마이크 연결 시 팬텀 파워 설정을 통해 마이크에 전원을 공급할 수 있으며, 마이크 입력 설정을 통해 지향성, 감도, 저역 필터 등을 조절하여 최적의 음질을 확보할 수 있습니다.
“Zoom H6는 다양한 녹음 환경에 맞는 설정을 통해 최고의 음질을 얻도록 설계되었습니다. 녹음 모드, 마이크 입력 레벨, 게인 등 다양한 설정을 통해 최적의 녹음 결과를 얻을 수 있습니다.”
✅ Zoom H6로 녹음한 음원을 곰오디오로 편집하는 방법, 곰플레이어로 녹음 결과를 확인하는 방법, 곰녹음기를 활용한 녹음 팁 등, 곰오디오와 Zoom H6를 활용한 다양한 꿀팁들을 확인해보세요!
## Zoom H6 Essential| 초보자를 위한 완벽 설명서 | 녹음, 믹싱, 음향, 팁, 설정 에 대해 자주 묻는 질문 TOP 5
질문. Zoom H6 Essential을 처음 사용하는데, 어떤 설정부터 시작해야 할까요?
답변. 처음 Zoom H6 Essential을 사용하실 때는 기본적인 설정을 먼저 이해하는 것이 중요합니다.
1, 녹음 모드: 먼저 녹음할 콘텐츠에 맞는 녹음 모드를 선택하세요. 음악 녹음, 인터뷰, 야외 녹음 등 다양한 녹음 모드를 지원합니다.
2, 샘플링 레이트: 고음질 녹음을 위해 44.1kHz 또는 48kHz 샘플링 레이트를 선택하는 것이 좋습니다.
3, 마이크 설정: H6 Essential은 다양한 마이크를 장착할 수 있습니다.
4, 레벨 설정: 녹음 시작 전에 레벨 미터를 확인하여 클리핑이 발생하지 않도록 주의해야 합니다.
5, 오디오 포맷: WAV 또는 MP3 포맷 중 선택하여 녹음할 수 있습니다.
6, 기타 설정: 필요에 따라 로우컷 필터, 팬텀 파워 등의 추가 설정을 할 수 있습니다.
질문. Zoom H6 Essential로 어떤 종류의 녹음을 할 수 있나요?
답변. Zoom H6 Essential은 다양한 녹음 환경에 적합한 다용도 녹음 장비입니다.
1, 음악 녹음: 밴드 연주, 악기 연주, 보컬 녹음 등 다채로운 음악 녹음에 활용할 수 있습니다.
2, 인터뷰: 깔끔한 음질로 인터뷰 녹음을 할 수 있으며, 외부 마이크 연결을 통해 더욱 전문적인 녹음이 가능합니다.
3, 야외 녹음: 자연의 소리, 동물 소리 등 야외 녹음에 적합하며, 강력한 내장 마이크를 통해 풍성한 사운드를 담아낼 수 있습니다.
4, 팟캐스트: 고품질 녹음으로 팟캐스트 제작을 위한 녹음, 편집, 믹싱 작업을 효율적으로 수행할 수 있습니다.
5, 영화/영상 녹음: 현장 음향 녹음, 효과음 녹음 등 영화 및 영상 제작에 필요한 다양한 녹음 작업에 활용 가능합니다.
질문. Zoom H6 Essential은 마이크를 따로 연결해야 하나요?
답변. Zoom H6 Essential은 내장 마이크를 갖추고 있지만, 필요에 따라 외부 마이크를 연결하여 더욱 다양한 녹음을 할 수 있습니다.
1, 내장 마이크: H6 Essential에는 XY 스테레오 마이크가 내장되어 있어 별도의 마이크 없이 간편하게 녹음할 수 있습니다.
2, 외부 마이크 연결: H6 Essential은 XLR/TRS 콤보 단자를 통해 외부 마이크를 연결하여 다양한 녹음 환경에 맞는 마이크를 사용할 수 있습니다.
3, 마이크 선택 팁: 콘덴서 마이크는 음질이 뛰어나고 민감하지만, 외부 소음에 민감합니다. 다이나믹 마이크는 내구성이 좋고 소음에 강하지만, 콘덴서 마이크에 비해 음질이 다소 떨어질 수 있습니다. 녹음 환경과 용도에 맞는 적합한 마이크를 선택하는 것이 중요합니다.
질문. Zoom H6 Essential로 녹음한 파일을 어떻게 편집해야 하나요?
답변. Zoom H6 Essential로 녹음한 파일은 다양한 오디오 편집 프로그램을 사용하여 편집할 수 있습니다.
1, 무료 프로그램: Audacity, GarageBand 등 무료 오디오 편집 프로그램을 사용하여 기본적인 편집 작업을 할 수 있습니다.
2, 유료 프로그램: Adobe Audition, Pro Tools 등 전문적인 오디오 편집 프로그램을 사용하여 보다 다양한 기능과 효과를 활용할 수 있습니다.
3, 편집 기능: 오디오 편집 프로그램을 통해 소음 제거, 볼륨 조절, 페이드 인/아웃, 트림, 믹싱, 마스터링 등 다양한 편집 작업을 할 수 있습니다.
질문. Zoom H6 Essential을 사용할 때 주의해야 할 점은 무엇인가요?
답변. Zoom H6 Essential을 사용할 때는 몇 가지 주의 사항을 숙지하여 더욱 효과적인 녹음을 할 수 있습니다.
1, 배터리 관리: 녹음 시작 전에 배터리 잔량을 확인하고, 필요할 경우 충전을 해야 합니다.
2, 레벨 설정: 녹음 시 레벨 미터를 클리핑이 발생하지 않도록 주의하며 적절한 레벨을 유지해야 합니다.
3, 마이크 위치: 마이크 위치를 조절하여 원하는 사운드를 녹음할 수 있습니다. 음악 녹음 시 악기와 마이크의 거리, 인터뷰 시 마이크와 인터뷰 대상의 거리 등을 고려해야 합니다.
4, 소음 제거: 녹음 환경에 소음이 많을 경우 소음 제거 기능을 활용하거나, 녹음 환경을 최대한 조용하게 유지하는 것이 좋습니다.
5, 기타 주의 사항: 녹음 중에 장비를 움직이거나 소음을 발생시키지 않도록 주의해야 합니다.